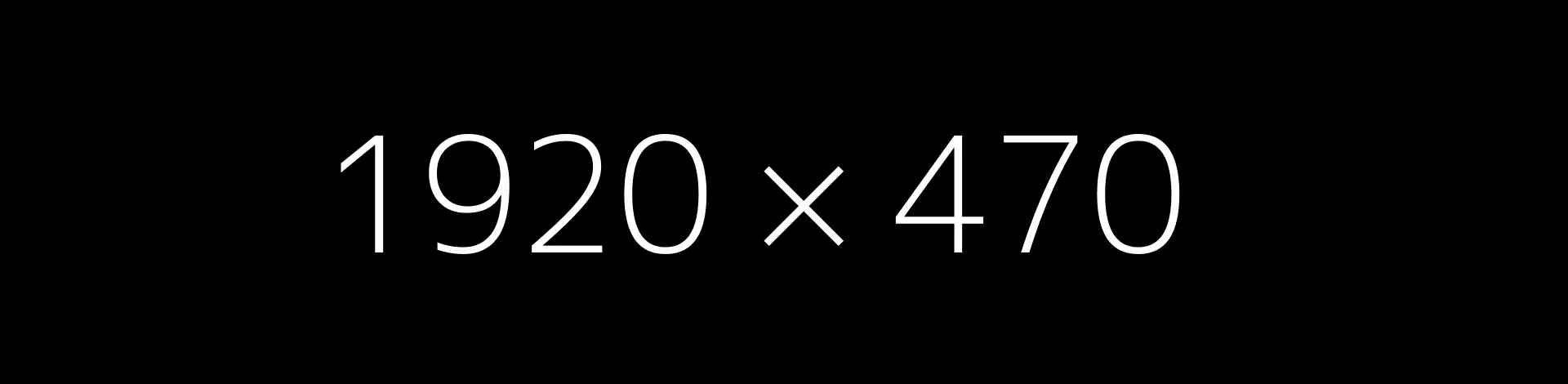Como criar o componente Branded
Como criar o componente Branded
Tutorial
- Componente Banner Branded aceita os itens abaixo:
ABA GENERAL- Imagem do Banner em formato JPG: Padrão (1920x420px) Tablet (768x720px) Mobile (768x720px).
- Imagem do Logo em formato JPG: (72x72px)
Além disso aceita também Título, Subtítulo, Detalhes, Brands, Preço, Botão, Texto Legal
ABA COR DO TEXTO
Temos os campos:
- Cor do Título
- Cor do Subtítulo
- Cor do Price
- Cor do Texto Legal, todos estes campos com as opções: Primária, Secundária e de Vendas. - Navegar em: Conteúdo>Conteúdos Compartilhados>Banner>Itens>Branded>Clicar em +Item e inserir o nome do arquivoO nome do arquivo deve seguir a semântica:1 - Nome do componente2 - Caminho de onde se encontra o componente, tudo minúsculo e separados por hífen, se pf ou pj:Ex: banner-branded-home-pf> Salvar
3 - O sistema exibe a tela para preenchimento dos campos:
- Imagem do Banner
- Imagem do Logo
- Título
- Subtítulo
- Detalhes
- Branded Group
- Preço
- Botão: lembrando que o botão é o mesmo cadastro de um link
- Texto Legal
4 - Inserir os itens do componente numa lista em Conteúdo>Conteúdos Compartilhados>Banner>Listas
Obs: Preecher os campos respeitando as regras de negócios do passo 1 deste manual.
Título Banner Personalizado - 3 banners largura DEFAULT
Subtítulo - Banner Custom, Banner Branded e Banner Combo
Já disponível Para clientes
Ainda não é cliente Claro? - Template Custom
Claro Net TV + HBO
Muito mais entretenimento para você e sua família
R$99,99
Sufixo
Consulte condições da oferta e disponibilidade do serviço na sua cidade/região.
Já disponível Para clientes
Rodapé 1 - ID Link âncora: BANNER-PERSONALIZADO-ANCORA-01 Layout =>
Título Banner Personalizado - 3 banners largura EXTENDED
Subtítulo - Banner Custom, Banner Branded e Banner Combo
Rodapé 2 - ID Link âncora: BANNER-PERSONALIZADO-ANCORA-02 Layout =>